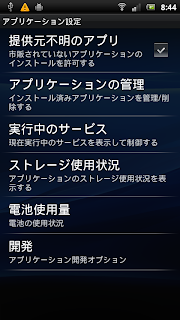新車でキューブを購入し、早くも3年が経過しました。そして初めての車検に行ってきました。
車検
初めてなのでとりあえずディーラーで車検をすることにしました。一般的にディーラーの方がその辺の車検屋さんと比較すると割高ですが、高いからと言って経験しないと評価できませんからね。世の中勉強ですよ!
と言いながらも、ディーラーが提示してきた金額が予想以上に高かった(13万円)ので、オプション部分を削るに削って10万弱にしましたw
知らなかったのですが車検では、車の納税所を持っていく必要があるとのこと。えーそんなものとっくの昔に捨てましたよw
次に、法定費用は前払いということ。あわててお金をおろしに行きました。前もって案内してくれればなぁ。。。
台車
ディーラーで車検を依頼すると台車を用意してくれるという利点があります。車は選べませんが、無料なのでありがたいことです。
台車は日産のNV200というバンです。ニューヨークのタクシーに採用されたとかで注目されましたね。
セレナより長くはないみたいですが、キューブと比較すると長いっすね。駐車でちょっと気を使います。でも背が高いので、見晴らしがいいですな。
台車のためかオプション的な装備が一切なく、カーナビとステレオなんてものは当然のようにありませんでした。。
私は家からディーラーに行くときはいつもカーナビに案内してもらっていたので、あまり道を覚えていませんでした・・・まぁ看板見ながら帰れますけど。
でもちょっと覚えのない道に入ったりすると急に不安になるんですよね。ステレオもないので車の動作音と雨音がBGM・・・余計心細いw
iPhone
そこで、iPhoneアプリで家までナビしてもらうことを思いつきました。
使用したのは MapFan です。このアプリは地図も入ってるのでインターネット回線不要なのがいいですね。iPhoneのGPSでどこまで正確に案内してもらえるか不安でしたが・・・これが結構使えるんですよ!
2012/3/20追記
ルート検索にはネット回線が必要みたいです。なのでネット回線がないとリルート時に新しい道を見つけられませんでした。。。
右折や左折の案内を交差点の700m手前と300m手前で「XXXm先~」と案内してくれ、200~100mほど手前で「まもなく~」と案内してくれます。距離感も結構正確で通常利用に全く支障がないですね。(我が家のカーナビでは、曲がる直前でも「右です」とか言います。)
わざとルートから外れるように走ると、「ルートから外れました、リルートを行います。」みたいに案内してくれます。たぶん無言なんだろう思っていましたが想像以上に使えますね。
iPhoneなのでもちろん音楽を流しながらのナビもできます。ちゃんと音声案内時に音楽のボリュームが下がるのもいい感じでした。
MapFanがカーナビとして不足している部分としては、渋滞情報がないことと、たまにGPSがつかめないこと、画面が小さいので一人だと音声案内頼み。あと、トンネルではGPSつかめないだろうから、高速や山道でどの程度使えるかが不安ですね。
でも、iPhoneのおかげで何の装備もない台車にカーナビとステレオの機能をもたらしてくれるとはすばらしい! こんなことがあるとiPhone手放せないですw